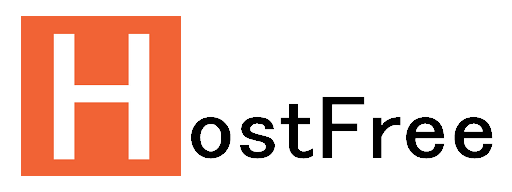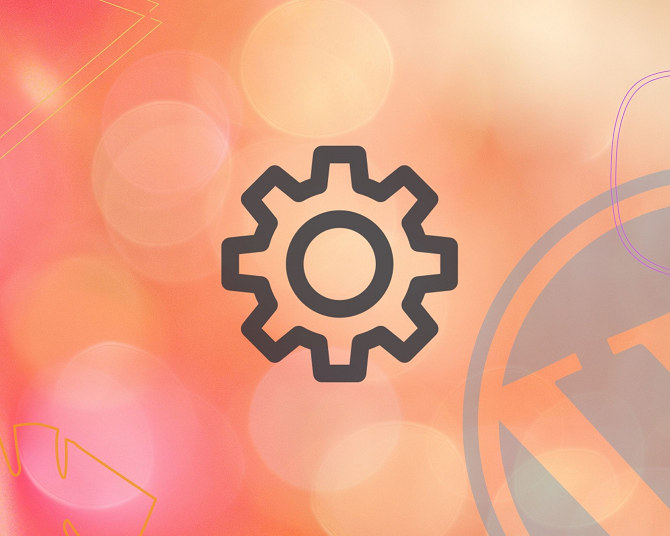完成 DNS 設定之後,你應該可以連上你的網址,只是這時候還沒有網站內容,所以連接到的可能是控制面板給你的空白頁面而已,可以開始安裝 WordPress 了嗎?別急,先把主機的設定調整好,之後使用 WordPress 才會更得心應手。
登入主機後台
不論你是自行購買的虛擬主機還是使用 HostFree 的免費主機,都會收到虛擬主機後台登入的資料,由於後台用的系統不同,接下來就分別以 cPanel 以及 Directadmin 兩種系統來做說明。
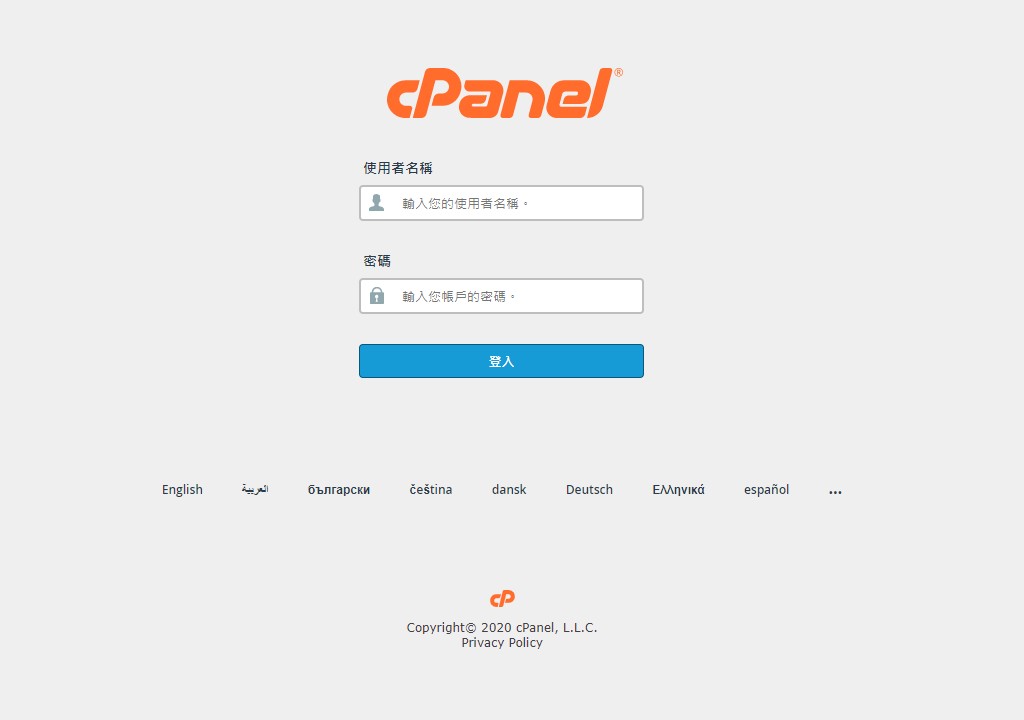
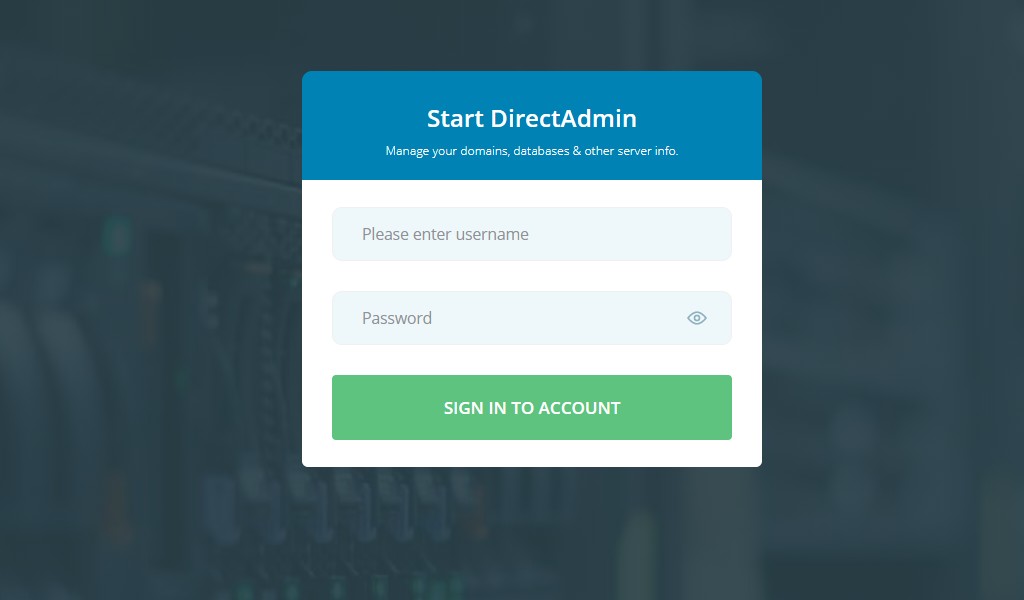
如何修改 cPanel 主機設定
替你的網站加入 SSL 安全憑證
自從 Google 開始要求所有的網站都必須要安裝 https,否則就會在瀏覽器前出現不安全的提醒之後,也越來越多人開始注意到網站安全性的重要,幸運的是現在虛擬主機只要在後台簡單幾個步驟就可以立刻取得 Let’s Encrypt 的免費憑證。
在 cPanel 後台找到 SSL/TLS Status。

選擇想要添加 SSL 憑證的網域。

選擇好之後按下 issue,很快的就完成 SSL 的安裝了。

設定合適的 PHP 版本
PHP 版本影響到網站的運行反應速度,而 WordPress 本身就是一個很吃重性能的 PHP 程式,所以選擇 PHP 版本是非常重要的,只要你是安裝最新版本的 WordPress,都會被要求使用目前最新的 PHP 7.4,如果不設定好,WordPress 的控制台也會跑出警告與提醒。
找到 cPanel 的PHP 選擇器。

將預設的 PHP 版本改到7.4。

調整 PHP 參數
做好 PHP 版本選擇之後,再來我們要進行內部細節的調整,畢竟 PHP 預設的並不符合我們架設 WordPress 網站的需求,建議修改的地方如下:
- max_execution_time:調整為 600。
- memory_limit:調整到最大值 512M。
- post_max_size:調整為 128M。
- upload_max_filesize:調整為 512M 以上。

如何修改 Directadmin 主機設定
同樣是主機控制面板,所以看完 cPanel 的修改方式之後,你應該也知道如何在 Directadmin 下做修改了吧?
替你的網站加入 SSL 安全憑證
在後台找到 SSL Certificates。
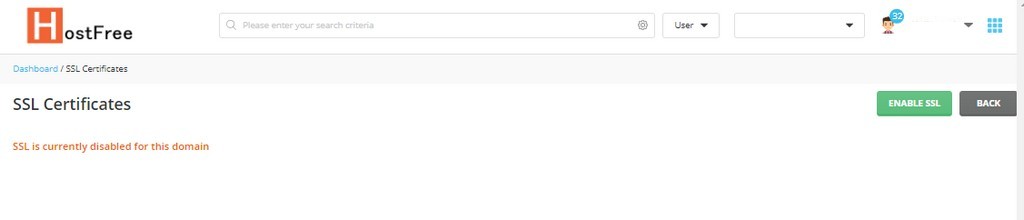
選擇 Free & automatic certificate from Let’s Encrypt,然後按下 Save,就完成免費 SSL 的安裝了。
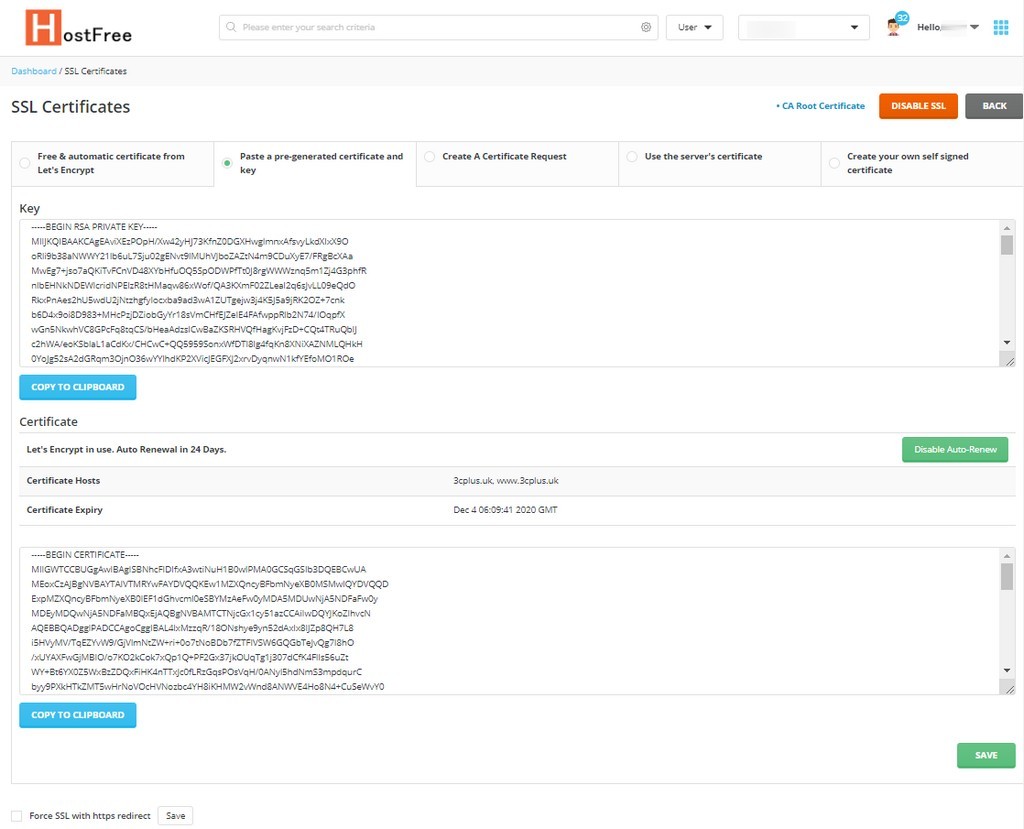
設定合適的 PHP 版本
Directadmin 同樣提供 PHP 的選擇,找到Select PHP version。
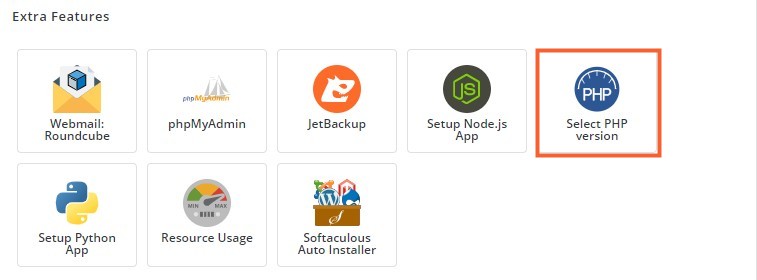
同樣將 PHP 版本改到7.4。
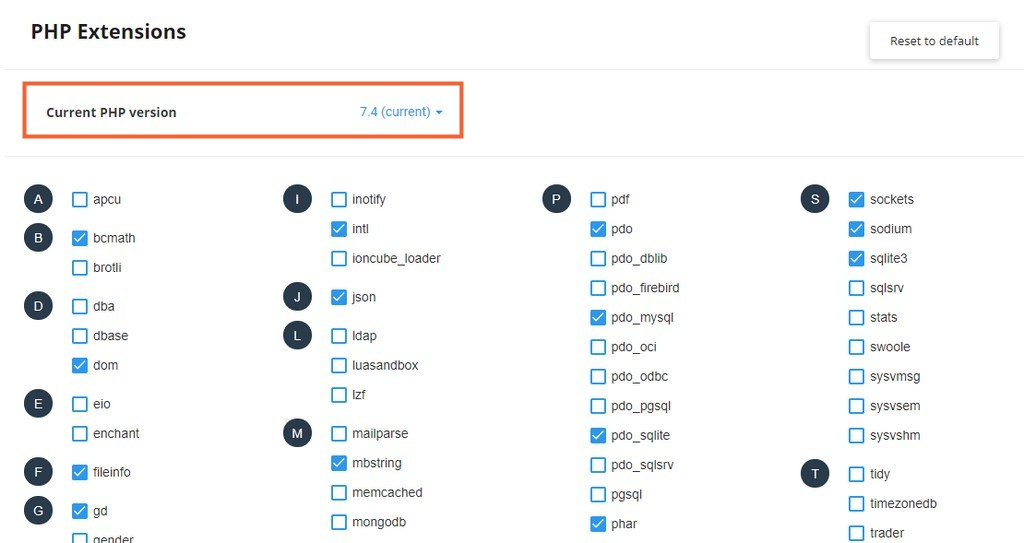
調整 PHP 參數
PHP 的內容調整並不會因為控制面板不同而有所區分,所以我們同樣將 PHP 座椅下設定:
- max_execution_time:調整為 600。
- memory_limit:調整到最大值 512M。
- post_max_size:調整為 128M。
- upload_max_filesize:調整為 512M 以上。

結語
不論是 cPanel 還是 Directadmin,都提供了豐富的設定讓使用者調整,不同網站需求,相關的設定也不一定要一樣,但是如果你只是要架設 WordPress 網站,那主機的設定到這裡應該就差不多了,接下來我們就可以開始進行 WordPress 的架設了。